
Llevo queriendo encontrar un hueco para elaborar un tutorial para enseñaros a hacer las tarjetas de nomenclatura (o las de tres partes, que son muy similares) desde que hice el churro-vídeo este verano. Pues por fin ha llegado el momento 👏👏👏
Deciros desde el primer momento que no me llevo nada de Microsoft y que seguramente el open office funcione de igual manera, pero el word es el que uso, estoy acostumbrada y voy con bastante soltura. También aviso, que seguro que hay formas de no hacer tantos pasos… pero las desconozco 😅
Vamos allá.
1. Cambiaremos el diseño de la página, los márgenes elegiremos los estrechos.
2. Tenemos que crear una tabla y aunque os parezca extraño será una tabla de 7 filas y 3 columnas (queremos que queden separadas unas de otras, por eso añado filas y columnas de más). Para ello, hacemos Clic en Insertar-tabla. Y ahí seleccionamos cuantas filas y columnas.

Vale, ahora me diréis, pero es que las celdas de la tabla son todas iguales… ya… ahora viene el trabajo duro cambiar el tamaño de casi todo 😩
2. Marcamos la columna central, damos al botón derecho del ratón y hacemos click en «propiedades de tabla». Vamos a la pestaña de columna y en «ancho preferido» escribimos 0,05.

3. Con las otras dos columnas hacemos lo mismo pero escribiremos 9 en vez de 0,05.
4. Empezamos con las filas, que es el mismo proceso, pero en vez de cambiar en la pestaña «columna» lo haremos en la pestaña «fila».
- La fila 1 y la fila 5 tendrán de alto: 9,4
- La fila 2 y la fila 6 tendrán de alto: 0,1 (además tendremos que cambiar el tamaño de letra y ponerlo «1» para que el alto sea el que queremos).
- La fila 3 y la fila 7 tendrán de alto: 2,5
- La fila 4 tiene de alto 0,3 (además tendremos que cambiar el tamaño de letra y ponerlo «1» para que el alto sea el que queremos).
Ya tenemos la tabla con los tamaños que queremos (al menos los de mis tarjetas, podéis poner los tamaños que más os interesen)

5. Empezamos a modificar los bordes. Marcamos la segunda fila, damos al botón derecho del ratón y clicamos en «bordes y sombreado». Quitamos todos los bordes verticales. Lo mismo hacemos con la fila cuatro y la seis.

6. Marcamos la columna central, en «bordes y sombreados» quitaremos todos los bordes horizontales.
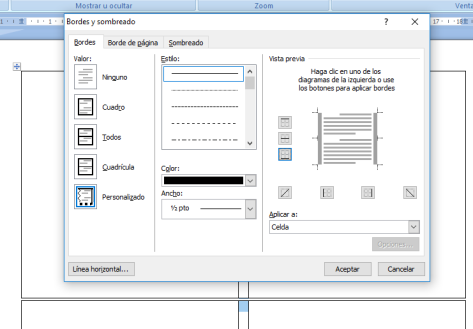
Ahora tenemos claramente las tarjetas visibles, pero nos falta poner los bordes del color que queramos. Para ello:
7. Marcamos la primera celda de la tabla, y volvemos a «bordes y sombreado». Ahí elegiremos el ancho de línea de 6 puntos, elegiremos el color que queramos, y marcaremos la opción cuadrado. Click en aceptar.

8. En word, si nos colocamos en las casillas con borde y pulsamos «control»+ «y» se repite la última acción realizada, así que repetimos para todas las celdas con borde.
Y ya tenemos las tarjetas con el aspecto que queremos.
9. Nos falta alinear todas las celdas. Para ello seleccionamos toda la tabla, damos al botón derecho del ratón y «alineación de celdas» Elegimos el del centro, para que quede centrado tanto vertical como horizontalmente
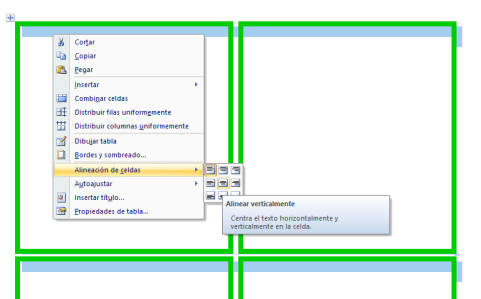
La tabla ya está perfecta (la seleccionaremos, copiaremos y pegaremos tantas veces como tarjetas necesitemos), vamos a elegir un tema para añadir fotos y texto.
Nota importante: yo empleo la letra «massallera» la tenéis de descarga gratuita en la red (no recuerdo donde la descargué)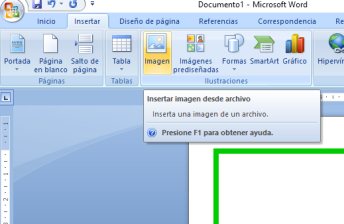
Imaginad que ya tenemos elegido el tema de nuestras tarjetas nos situamos en la primera celda, vamos a la sección de «insertar», damos a imagen y elegimos aquella que queremos… En teoría, la imagen se debería ajustar al tamaño de la celda (Si no fuese así avisadme y añado esa parte al tutorial). Para el tamaño de la letra del nombre uso el tamaño 30. (si no cabe minimizo)

Rellenaremos con imágenes (propias, o sin copyright si vamos a difundirlas, hay muchos sitios web con imágenes con licencias creatives commons) y cuando tengamos las tarjetas terminadas faltaría hacer las tarjetas de control.
Para ello vamos a seleccionar todo el trabajo que hemos hecho con «control»+»e», copiamos, nos vamos al final de la última página y pegamos. Nos vamos a la primera página copiada y marcamos las tres celdas «imagen-espacio-nombre». Damos al botón derecho del ratón y pulsamos en «bordes y sombreado». Allí seleccionamos la opción «Cuadrado».
Repetimos esto hasta que tengamos todas las tarjetas de control hechas. Y fin.
Cualquier duda la escribís en los comentarios, para que queden reflejadas todas 😛
Gracias mil.



Mil gracias, por éste y todos los materiales y ayudas que nos das
Me gustaMe gusta
Hola, en primer lugar muchísimas gracias por este tutorial, me ha sido de gran ayuda.
Lo único que las imágenes no se me ajustan automáticamente al tamaño de la celda. ¿me puedes decir qué tengo que hacer para que se ajuste el tamaño de forma automática?
Gracias.
Un saludo.
Me gustaLe gusta a 1 persona
Pues no te sé decir 😅 Yo tengo que ir ajustando a 8 cm de ancho de foto.
Me gustaLe gusta a 1 persona
Gracias. Un saludo.
Me gustaMe gusta
La letra ligada qual es ?
Me gustaLe gusta a 1 persona
Massellera, la tienes gratuita en Internet
Me gustaMe gusta
Mil gracias, por compartirlo.
Un saludo afectuoso.
Me gustaMe gusta
WOW! que súper página!! todo el material super bien cuidado y diseñado, este tutorial me ayuda un montón!! 100% recomendable.
Me gustaLe gusta a 1 persona
💚💚 Gracias 💚💚
Me gustaMe gusta
Hola bonita, lo primero de todo muchísimas gracias por este gran recurso.
Tengo problemas a la hora de adjuntar las imágenes, no se acoplan al espacio de la tarjeta, será porque ya lleva predeterminada un tamaño la imagen?
Me gustaLe gusta a 1 persona
Pinchas con el botón derecho del ratón sobre la imagen y ajustes el ancho a 8cm. Así lo hago yo 😅
Me gustaMe gusta
Desde luego, gracias por tu paciencia y por conseguir que algo tan aparentemente complejo, se convierta en una actividad de ir siguiendo los pasos que tu vas dando y obtener un resultado estupendo. He aprendido mucho.
GRACIAS
Me gustaLe gusta a 1 persona
💚Gracias a ti por tus palabras 💚
Me gustaMe gusta
Eres la mejor!!!!!!
Gracias por tu tiempo, me has hecho un regalo invaluable! Eres un sol!
Me gustaLe gusta a 1 persona
💚💚💚
Me gustaMe gusta
Buenas tardes. Muchas gracias por este tutorial, es todo un regalo. Solo tengo un duda, ¿cómo haría la tarjeta de control de error? Muchas gracias por todo lo que haces 😉
Me gustaLe gusta a 1 persona
¡Perdón! No había leído el final del texto. Mil disculpas, y una vez más, muchas gracias.
Me gustaLe gusta a 1 persona
Gracias por todo lo que aportas!!
Me gustaLe gusta a 1 persona
Muchísimas gracias por compartir sus conocimientos.
Me gustaLe gusta a 1 persona
Muchas gracias por compartirlo!!!
Me gustaLe gusta a 1 persona
💚💚💚
Me gustaMe gusta
Buenos días, muchísimas gracias por compartir este maravilloso tutorial, nos ahorras mucho tiempo y trabajo.
En relación a la cuestión de adaptar la imagen al tamaño de la tarjeta y que no se te descuadre el tamaño del recuadro, yo lo he resuelto de un modo muy sencillo: dentro del cuadro diálogo de propiedades de tabla, está el botón «Opciones» (abajo a la derecha) y una vez dentro debes DESMARCAR la opción «Ajustar automáticamente el tamaño al contenido» y problema resuelto.
Eres una mujer magnífica y generosa compartiendo con todos/as nosotros/as tu tiempo, conocimientos y amor por Montessori.
Un abrazo.
Me gustaLe gusta a 1 persona
¡¡Muchísimas gracias por compartir esta opción!! No la conocía 💚💚💚
Me gustaMe gusta
De nada, es lo menos que podía hacer con todo lo que tú compartes con nosotros.
Un abrazo
Me gustaLe gusta a 1 persona
MUCHÍSIMAS GRACIAS
Me gustaMe gusta